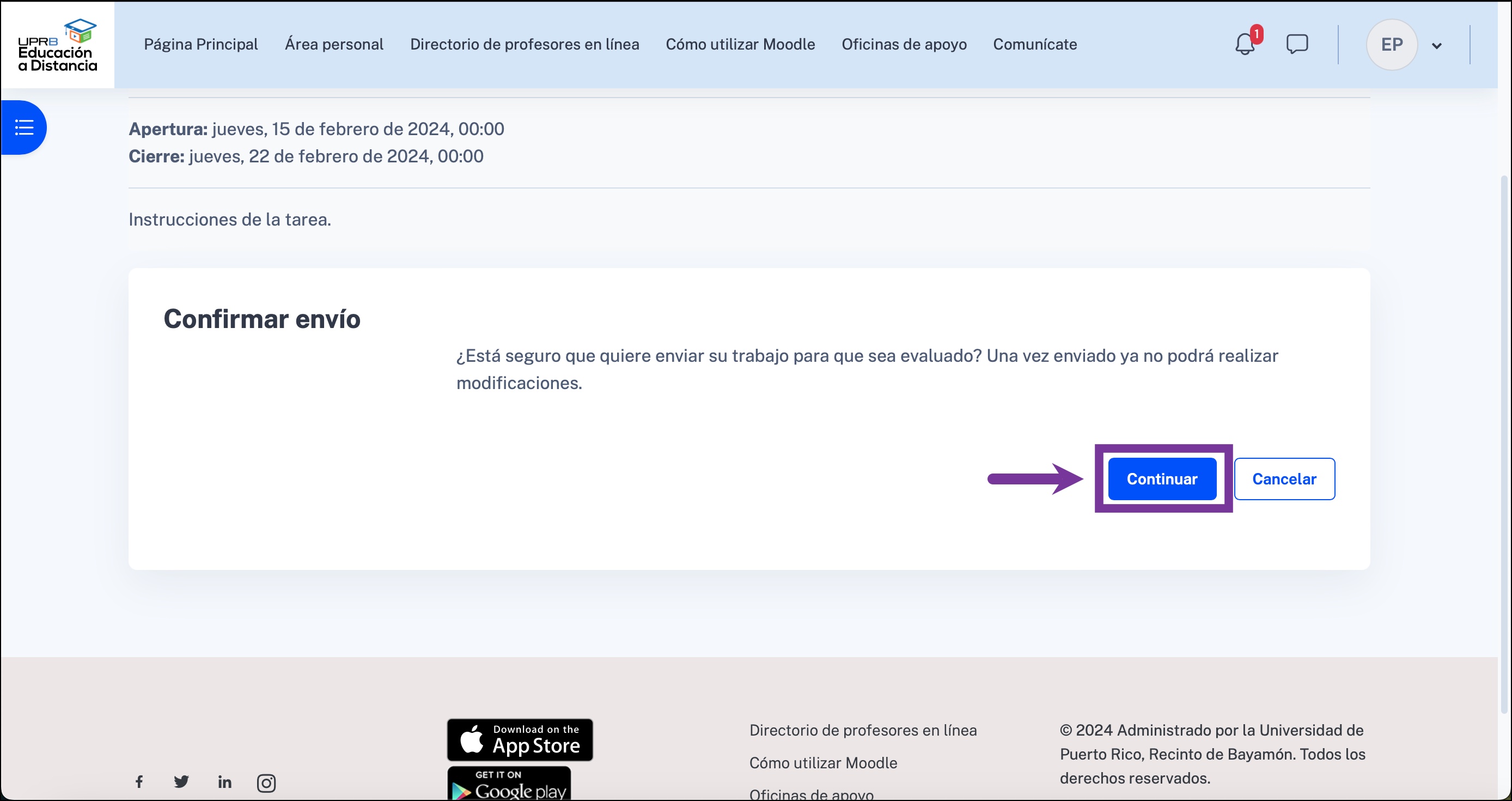Información
Presione el icono de pantalla completa ![]() que se encuentra en la parte inferior derecha del video para verlo en la pantalla completa. Presione en el icono de subtítulos para activar los subtítulos.
que se encuentra en la parte inferior derecha del video para verlo en la pantalla completa. Presione en el icono de subtítulos para activar los subtítulos.
Puede marcar esta tarea como completada de forma manual.
Este icono ![]() representa en Moodle una tarea que puede entregar de 2 formas, dependiendo de como su profesor haya configurado la entrega.
representa en Moodle una tarea que puede entregar de 2 formas, dependiendo de como su profesor haya configurado la entrega.
- Una forma es subiendo el documento de la tarea, ya sea en formato de Microsoft Word, PowerPoint, Excel etc.
- Y la otra manera es escribiendo directamente en el navegador su tarea.
La página principal de la tarea es sumamente importante ya que allí se muestran las instrucciones de la misma y su fecha de entrega. En esa página también podrá ver la puntuación que le asigne su profesor, como también los comentarios que le haya realizado.
1. Para entregar su tarea oprima el botón de Agregar entrega ("Add submission") que se encuentra en la página principal de su tarea.
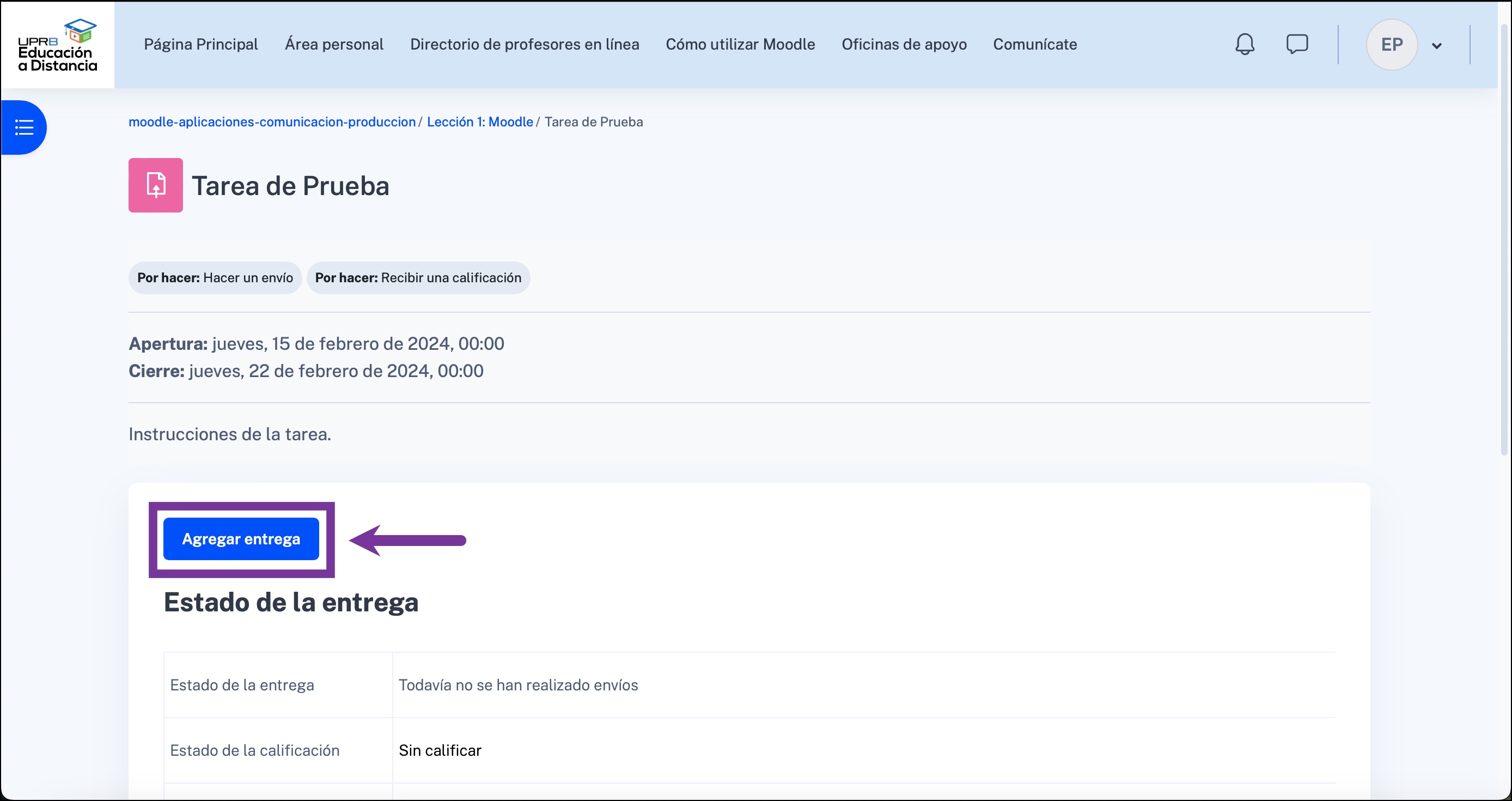
2. En este caso tiene que escribir su tarea en la ventana del navegador. Así que redáctela en el espacio que se provee, tal como se muestra en la siguiente imagen. Una vez termine oprima el botón de Guardar cambios ("Save changes").
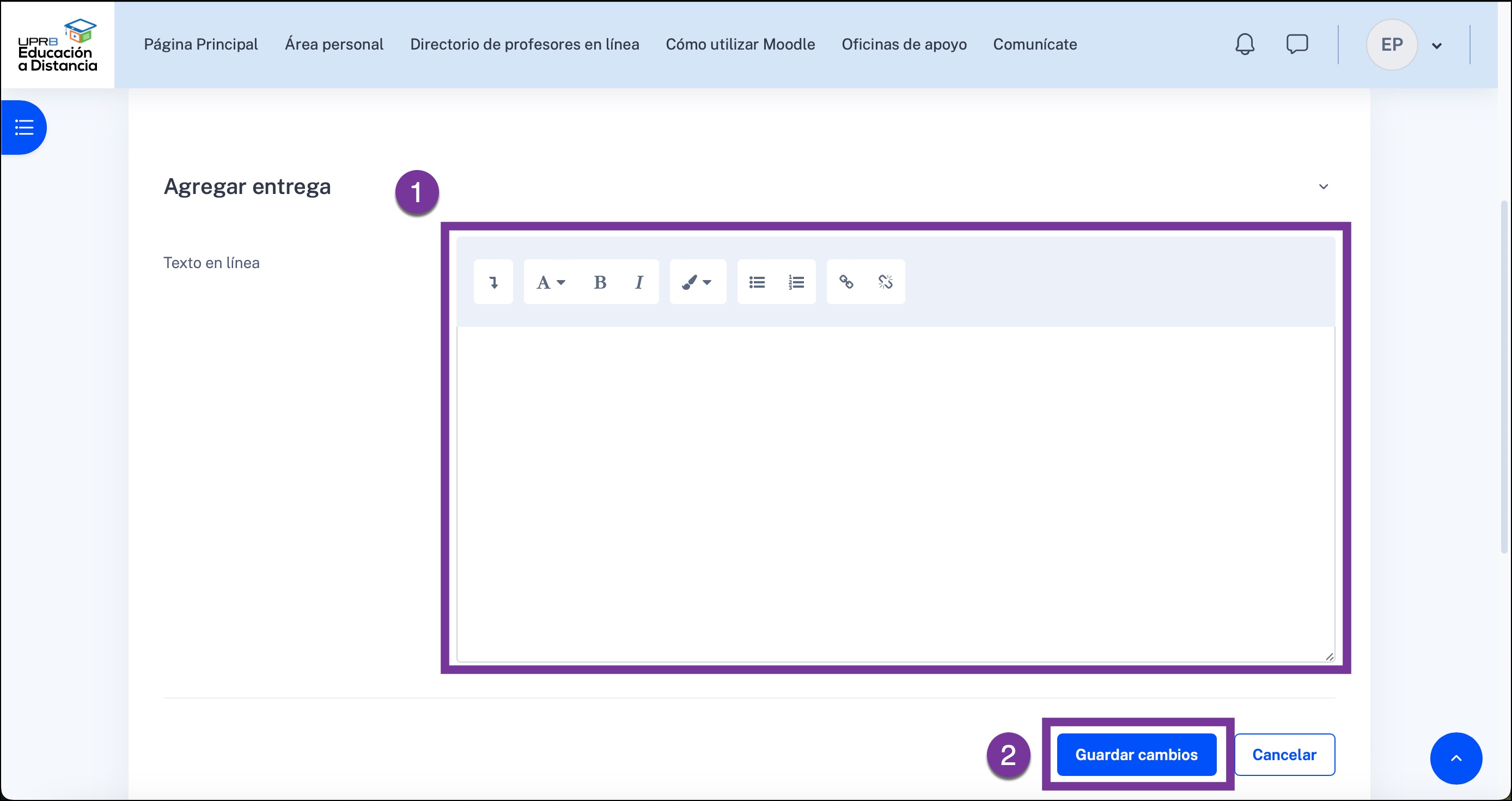
3. Si tiene que subir el documento de su tarea, puede hacerlo oprimiendo el icono de Agregar... ("Add...") o arrastrando y soltando ("drag and drop") el documento de su tarea en el cuadro con las lineas entrecortadas.
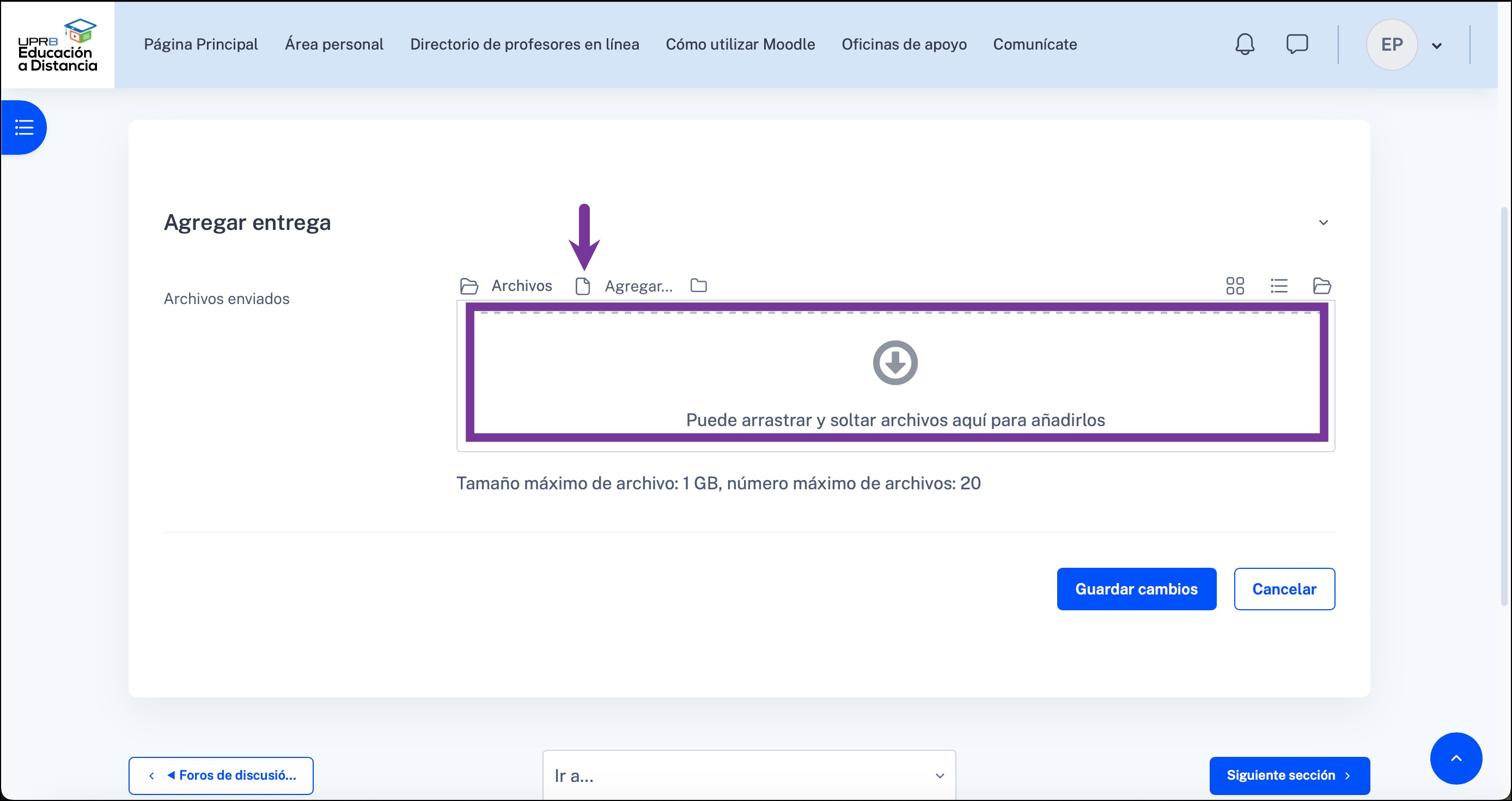
4. Luego que escriba o suba su tarea oprima el botón de Guardar cambios ("Save changes") para guardar la entrega.
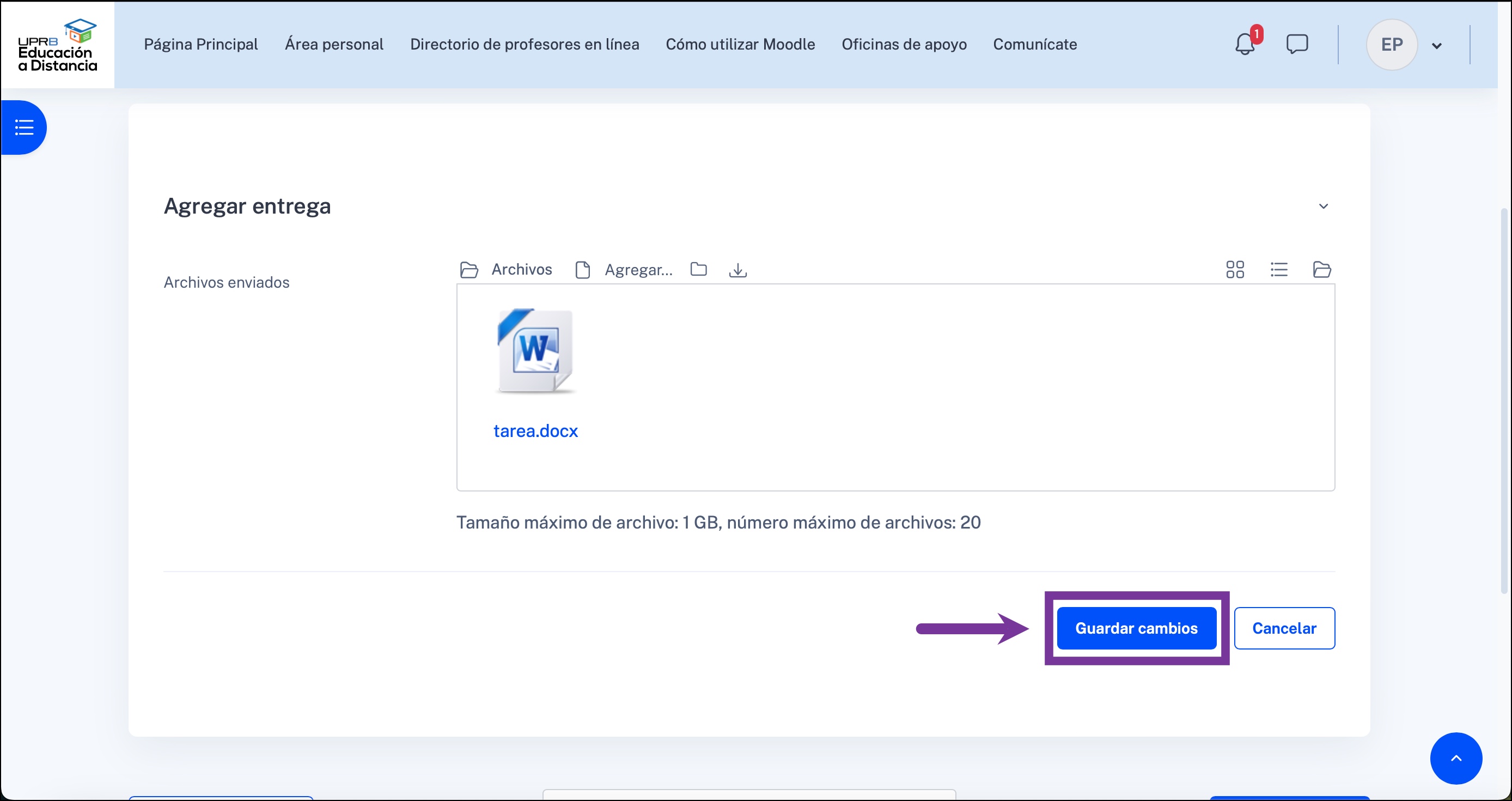
Dependiendo de como esté configurada la tarea en la mayoría de los casos bastará que realice hasta el paso 4. En algunas tareas puede que esté habilitada la función de borrador ("draft"). En este caso Moodle guardará como borrador el archivo que subió en el paso anterior y la tarea no va a ser enviada hasta que confirme su envío. Si la tarea está configurada de esta forma verá una pantalla como la imagen de abajo.
- Para enviar la tarea oprima el botón de Enviar tarea ("Submit assignment").
- Para eliminar el archivo que subió en el paso anterior oprima el botón de Borrar entrega ("Remove submission").
- Si quiere subir un archivo adicional o ver el archivo que subió en el paso anterior oprima el botón de Editar entrega ("Edit submission") y volverá a la pantalla que se explica en el paso 3.
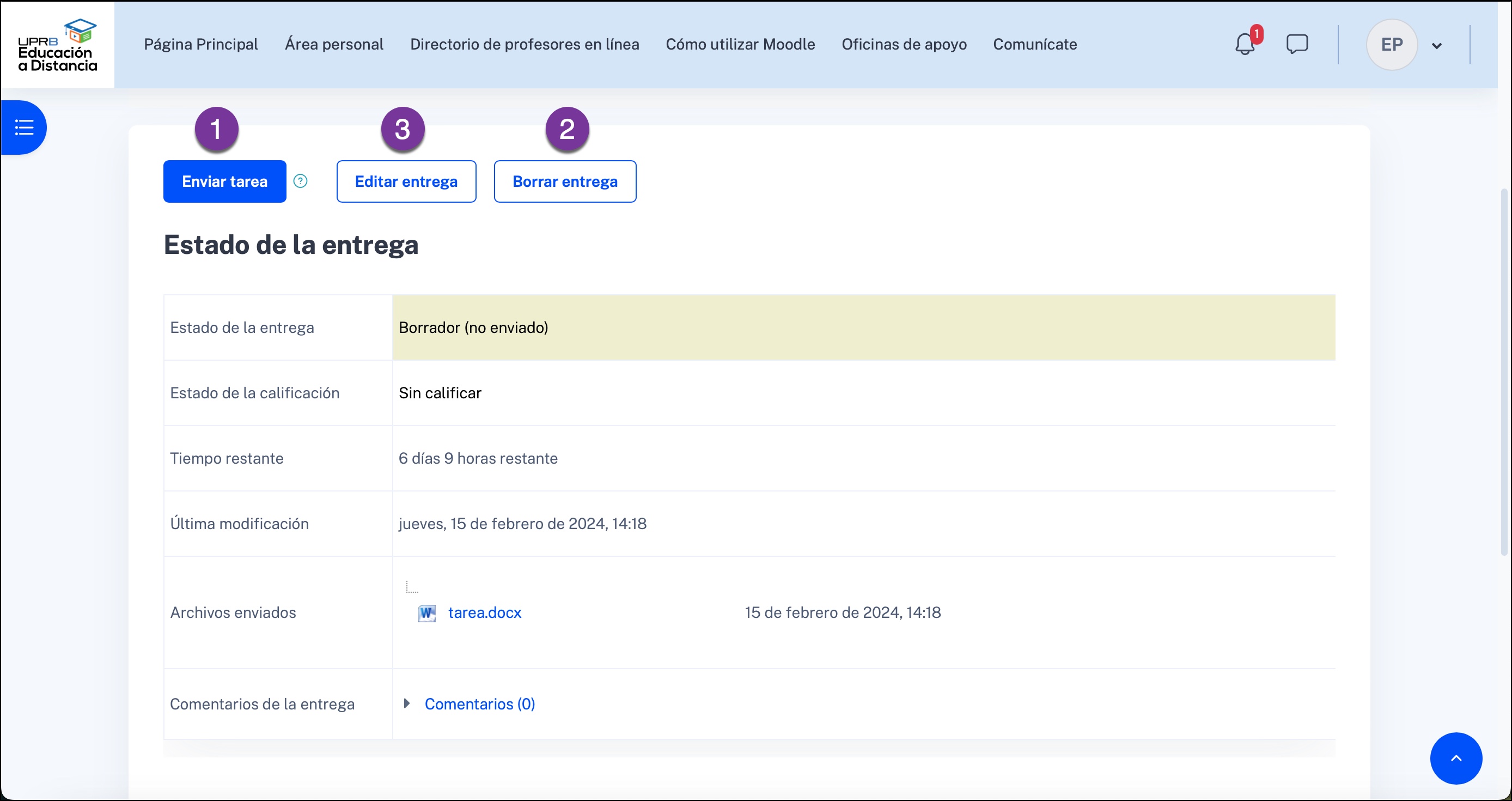
5. Oprima el botón de Enviar tarea ("Submit assignment") y luego en el botón de Continuar ("Continue") para finalmente entregar la tarea.